O FLOOD FILL TOOL
Você pode usar a ferramenta Flood Fill para preencher uma imagem ou uma seleção com uma cor, padrão ou gradiente. Um padrão pode ser qualquerimagem ou uma parte selecionada de uma imagem. Você só pode aplicar um padrão de 24 bits e imagens em tons de cinza. O preenchimento de gradiente é usado para inundações preencher uma imagem com misturas de cores.Preenchimentos de gradiente só pode ser aplicada para 24 bits e imagens em tons de cinza.
Preenchimento - cor sólida
- Abra um novo arquivo.
File> New
Configurações:
Largura: 100 Pixels
Altura: 100 Pixels
Resolução: 72 pixels por polegada
Cor de fundo: Branco
Tipo de imagem: 16,7 milhões de cores
- Defina seu plano de cor rosa.
Configurações:
Vermelho: 255
Verde: 0
Azul: 255
- Defina o seu fundo em cor amarela.
Configurações:
Vermelho: 255
Verde: 255
Azul: 0
- Selecione a ferramenta Flood Fill
 . Definir as opções da ferramenta.
. Definir as opções da ferramenta.
Configurações:
Preenchimento guia
Preencha Estilo: cor contínua
Blend Mode: Normal
Textura do papel: Nenhum
Modo de jogo: Nenhum
Opacidade: 100
Exemplo incorporado: Sim
- Flood-preencher a imagem (clique com o botão esquerdo no centro da imagem.) Sua imagem deve ficar como a mostrada aqui.
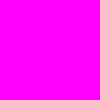
- Selecione a ferramenta Seleção. Definir as opções da ferramenta.
Configurações:
Seleção do tipo: Círculo
Pena: 0
Antialias: Sim
- No centro da imagem, desenhe uma seleção círculo com a ferramenta Seleção.
- Selecione a ferramenta Flood Fill. Definir as opções da ferramenta.
Preenchimento guia Configurações:
Preencha Estilo: cor contínua
Blend Mode: Normal
Textura do papel: Nenhum
Modo de jogo: Nenhum
Opacidade: 100
Exemplo incorporado: Sim
- Botão direito do mouse no centro da imagem.
- Desmarque a opção.
Selections> Select None
- Sua imagem deve ficar como a mostrada aqui.
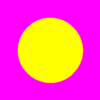
- Feche o arquivo. Salve o arquivo se quiser.
Arquivo> Fechar
Preenchimento - Gradiente Linear
- Abra um novo arquivo.
File> New
Configurações:
Largura: 100 Pixels
Altura: 100 Pixels
Resolução: 72 pixels por polegada
Cor de fundo: Branco
Tipo de imagem: 16,7 milhões de cores
- Selecione a ferramenta Flood Fill. Definir as opções da ferramenta.
Preenchimento guia Configurações:
Preencha Estilo: Gradiente Linear
Blend Mode: Normal
Textura do papel: Nenhum
Modo de jogo: Nenhum
Opacidade: 100
Exemplo incorporado: Sim
Preenchimento de opções:
Gradiente: Strip Electric
Ângulo de visão: 325
Repete: 2
- Flood-preencher a imagem (clique com o botão esquerdo no centro da imagem.) Sua imagem deve ficar como a mostrada aqui.
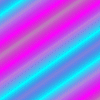
- Feche o arquivo. Salve o arquivo se quiser.
Arquivo> Fechar
Preenchimento - Padrão
- Abra springfl.gif no Paint Shop Pro. Foi incluído com os arquivos que você baixou.
File> Open
Procurar em: Digite o diretório em que você armazenou os arquivos.
Arquivo: springfl.gif
Arquivos do tipo: CompuServe Graphics Interchange (*. gif)
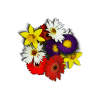
- Abra um novo arquivo. Não feche springfl.gif
File> New
Configurações:
Largura: 200 Pixels
Altura: 200 Pixels
Resolução: 72 pixels por polegada
Cor de fundo: Branco
Tipo de imagem: 16,7 milhões de cores
- Selecione a ferramenta Flood Fill. Definir as opções da ferramenta.
Preenchimento guia Configurações:
Preencha Estilo: Padrão
Blend Mode: Normal
Textura do papel: Nenhum
Modo de jogo: Nenhum
Opacidade: 100
Exemplo incorporado: Sim
Preenchimento de opções:
Nova Fonte de Receita: springfl.gif
- Flood-preencher a imagem (clique com o botão esquerdo no centro da imagem.) Sua imagem deve ficar como a mostrada aqui.
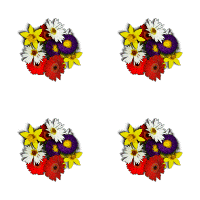
- Feche os arquivos. Salvá-los se quiser.
Arquivo> FecharPreenchimento - Padrão
- Abra swirl.gif no Paint Shop Pro.
File> Open
Arquivo: swirl.gif
- Abra um novo arquivo.
File> New
Configurações:
Largura: 200 Pixels
Altura: 100 Pixels
Resolução: 72 pixels por polegada
Cor de fundo: Branco
Tipo de imagem: 16,7 milhões de cores
- Selecione a ferramenta Flood Fill. Definir as opções da ferramenta.
Preenchimento guia Configurações:
Preencha Estilo: Padrão
Blend Mode: Normal
Textura do papel: Nenhum
Modo de jogo: Nenhum
Opacidade: 100
Exemplo incorporado: Sim
Preenchimento Opções
Nova Fonte de Receita: swirl.gif
- Flood-preencher a imagem (clique com o botão esquerdo no centro da imagem.) Sua imagem deve ficar como a mostrada aqui.
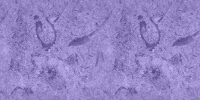
- Feche o arquivo. Salve o arquivo se quiser.
Arquivo> Fechar
Preenchimento - Blend Mode
Blend Modes são particularmente úteis quando você quer mudar a cor, mas querem manter as gradações de cores existentes na imagem. O exercício que se segue ilustra o uso de um modo de mistura com a ferramenta Preenchimento.
- 3.tex plástico Abrir em Paint Shop Pro.
File> Browse
Abra a pasta Textures sob o Paint Shop Pro 6 pasta. Dê um duplo clique 3.tex plástico.
- Feche a janela Browse.
- Faça uma cópia da imagem.
Editar> Copiar
- Cria uma nova imagem para que você possa trabalhar com a nova imagem em vez do original.
Editar>> Colar como nova imagem
- Aumente a intensidade de cor da imagem.
Cores> Profundidade Cor Aumento> 16 milhões de cores (24 bits)
- Defina seu plano de cor azul.
Configurações:
Vermelho: 64
Verde: 64
Azul: 255
- Usando a ferramenta Seleção, selecione um círculo no centro da imagem.Use as opções da ferramenta a seguir:
Configurações:
Seleção do tipo: Círculo
Pena: 0
Antialias: Sim
- Selecione a ferramenta Flood Fill. Definir as opções da ferramenta
Preenchimento guia Configurações:
Preencha Estilo: cor contínua
Blend Mode: Color
Textura do papel: Nenhum
Modo de jogo: Nenhum
Opacidade: 100
Exemplo incorporado: Sim
- Clique no centro da seleção.
- Inverter a seleção.
Selections> Invert
- Alterar o modo de Blend à diferença e inundações preencher a seleção.
- Desmarque a opção.
Selections> Select None
- Sua imagem deve ficar como a mostrada aqui.
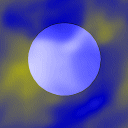
- Feche os arquivos. Não guarde 3.tex plástico. Guarde esse arquivo em seu estado original. Salve a nova imagem, se quiser.
Nenhum comentário:
Postar um comentário
obrigado pelos carinho