A ferramenta pincel
Você usa o pincel para pintar na tela. Ele fornece uma variedade de estilos de pintura e dicas de escova. Os exercícios que se seguem ilustram algumas das configurações da ferramenta Paint Brush. O Airbrush funciona exatamente como o Paint Brush, então nós não fornecem qualquer Airbrush exercícios.
Coisas que Você Precisa Saber:
Pintar uma linha reta
Ao usar qualquer uma das ferramentas Paint Brush para pintar uma linha reta:
- Clique onde você deseja iniciar a linha.
- Mantenha a tecla Shift.
- Clique onde você deseja terminar a linha.
Freehand Pintura
Ao usar qualquer uma das ferramentas Paint Brush para pintura à mão livre:
- Clique onde você deseja começar a pintar. Clique esquerdo do mouse para aplicar a cor de primeiro plano e botão direito do mouse para aplicar a cor de fundo.
- Mantenha pressionado o botão do mouse enquanto arrasta o ponteiro sobre a tela.
A caixa de diálogo Opções da Ferramenta
Você pode usar a ferramenta de caixa de diálogo Opções para definir as opções da ferramenta. Para abrir a ferramenta de caixa de diálogo Opções, siga um dos seguintes procedimentos:
- Selecione sua ferramenta. Clique em Opções da ferramenta Alternar ícone da janela na barra de ferramentas.
A ferramenta Alternar ícone da janela Opções
- Selecione sua ferramenta. Botão direito do mouse na barra Tool Palette para abrir um menu de contexto. Selecione Opções da ferramenta no menu de contexto.
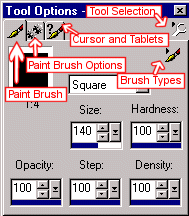
As guias são nomeados para a ferramenta que você está usando. A ferramenta Paint Brush tem um guia Paint Brush e um Paint Brush guia Opções. A ferramenta de retoque tem uma guia de retoque e um retoque na guia Opções.
| Ferramenta ícone Seleção | Clique no ícone Ferramenta de Seleção para selecionar a ferramenta com a qual pretende trabalhar. |
| Escova ícone Tipos | Clique no ícone tipos de pincel para selecionar um tipo de pincel. |
Exercícios:
O pincel
Brush Shape
A definição da forma determina a forma da ponta do pincel. As formas disponíveis são as seguintes: redondo, quadrado, esquerda barra, barra direita, horizontal e vertical.
Praça da escova
O exercício a seguir mostra um quadrado de pintura da ponta do pincel:
- Abra um novo arquivo.
File> New
Configurações:
Largura: 100 pixels
Altura: 100 pixels
Resolução: 72 pixels por polegada
Cor de fundo: Branco
Tipo de imagem: 16,7 milhões de cores
- Selecione a ferramenta Paint Brush
 .
. - Clique em Opções da Ferramenta ícone Alternar Janela
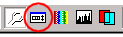 para abrir a ferramenta de caixa de diálogo Opções.
para abrir a ferramenta de caixa de diálogo Opções.
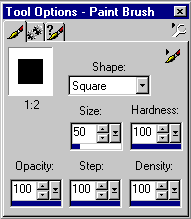
- Clique no ícone tipos de pincel.
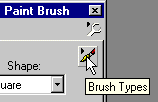
- Defina o tipo de escova ao normal:Configurações Paint Brush Tab:
Paint Brush Type: Normal
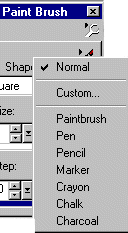
- Defina as configurações da guia restantes Paint Brush.
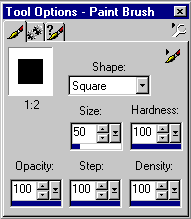
Forma: quadrado
Tamanho: 50
Dureza: 100
Opacidade: 100
Etapa: 100
Densidade: 100
- Clique na guia Opções de Paint Brush e defina o Paint Brush configurações de Opções.
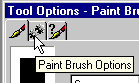
Opções de Paint Brush
Textura do papel: Nenhum
Criada Up Brush: Sim
- Defina seu plano de cor vermelha. Faça clique sobre a cor para abrir a caixa de diálogo de cor. No quadro atual cor digitar os valores abaixo, depois clique em OK.
Configurações:
Vermelho: 255
Verde: 0
Azul: 0
- Clique uma vez no centro da imagem. Sua imagem deve ficar como a mostrada aqui.
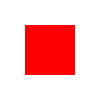
- Feche a imagem.
Arquivo> Fechar
Guarde a sua imagem se quiser.
Round Brush
O exercício a seguir ilustra uma ponta de pincel redondo:
- Abra um novo arquivo.
File> New
Configurações:
Largura: 100 pixels
Altura: 100 pixels
Resolução: 72 pixels por polegada
Cor de fundo: Branco
Tipo de imagem: 16,7 milhões de cores
- Selecione a ferramenta Paint Brush. Definir as opções da ferramenta.
Configurações Paint Brush Tab:
Paint Brush Type: Normal
Forma: Redondo
Tamanho: 50
Dureza: 100
Opacidade: 100
Etapa: 100
Densidade: 100
Opções de Paint Brush:
Textura do papel: Nenhum
Criada Up Brush: Sim
- Defina seu plano de cor vermelha.
Configurações:
Vermelho: 255
Verde: 0
Azul: 0
- Clique uma vez no centro da imagem.
- Sua imagem deve ficar como a mostrada aqui.
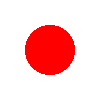
- Feche a imagem. Guarde a sua imagem se quiser.
Arquivo> Fechar
Tamanho do Pincel
Tamanho determina a largura ea altura do pincel em pixels. O exercício a seguir ilustra o tamanho do pincel.
- Abra um novo arquivo.
File> New
Configurações:
Largura: 200 pixels
Altura: 200 pixels
Resolução: 72 pixels por polegada
Cor de fundo: Branco
Tipo de imagem: 16,7 milhões de cores
- Selecione a ferramenta Paint Brush. Definir as opções da ferramenta.
Configurações Paint Brush Tab:
Paint Brush Type: Normal
Forma: quadrado
Tamanho: 50
Dureza: 100
Opacidade: 100
Etapa: 100
Densidade: 100
Opções de Paint Brush:
Textura do papel: Nenhum
Criada Up Brush: Sim
- Defina seu plano de cor vermelha.
Configurações:
Vermelho: 255
Verde: 0
Azul: 0
- Clique uma vez no lado esquerdo da imagem. Sua imagem deve ficar como a mostrada aqui.
- Redefinir o tamanho da ferramenta Paint Brush. Não altere nenhuma das opções outra ferramenta.
Configurações:
Tamanho: 100
- Clique uma vez no lado direito da sua imagem.
- Sua imagem deve ficar como a mostrada aqui.
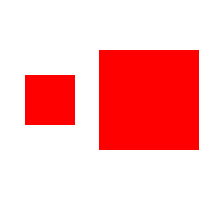
- Observe a diferença de tamanho do pincel.
- Feche a imagem. Guarde a sua imagem se quiser.
Arquivo> Fechar
Escova Dureza
A regulação da dureza controla a nitidez da borda do pincel. Um ajuste de 100produz uma borda afiada. Uma configuração de 1 produz um extremamente turva borda. O exercício a seguir ilustra a configuração de dureza.
- Abra um novo arquivo
File> New
Configurações:
Largura: 200 Pixels
Altura: 100 Pixels
Resolução: 72 pixels por polegada
Cor de fundo: Branco
Tipo de imagem: 16,7 milhões de cores
- Selecione a ferramenta Paint Brush. Definir as opções da ferramenta.
Configurações Paint Brush Tab:
Paint Brush Type: Normal
Forma: quadrado
Tamanho: 50
Dureza: 10
Opacidade: 100
Etapa: 100
Densidade: 100
Opções de Paint Brush:
Textura do papel: Nenhum
Criada Up Brush: Sim
- Defina seu plano de cor vermelha.
Configurações:
Vermelho: 255
Verde: 0
Azul: 0
- Clique uma vez no lado esquerdo da imagem. Sua imagem deve ficar como a mostrada aqui.
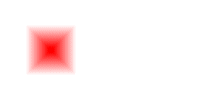
- Redefinir a dureza da ferramenta Paint Brush. Não altere nenhuma das outras opções.
Configurações:
Dureza: 100
- Clique uma vez no lado direito da sua imagem.
- Sua imagem deve ficar como a mostrada aqui. Observe o efeito de alterar a dureza.
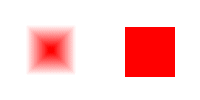
Nenhum comentário:
Postar um comentário
obrigado pelos carinho