domingo, 6 de fevereiro de 2011
sexta-feira, 4 de fevereiro de 2011
ferramenta pincel
A ferramenta pincel
Você usa o pincel para pintar na tela. Ele fornece uma variedade de estilos de pintura e dicas de escova. Os exercícios que se seguem ilustram algumas das configurações da ferramenta Paint Brush. O Airbrush funciona exatamente como o Paint Brush, então nós não fornecem qualquer Airbrush exercícios.
Coisas que Você Precisa Saber:
Pintar uma linha reta
Ao usar qualquer uma das ferramentas Paint Brush para pintar uma linha reta:
- Clique onde você deseja iniciar a linha.
- Mantenha a tecla Shift.
- Clique onde você deseja terminar a linha.
Freehand Pintura
Ao usar qualquer uma das ferramentas Paint Brush para pintura à mão livre:
- Clique onde você deseja começar a pintar. Clique esquerdo do mouse para aplicar a cor de primeiro plano e botão direito do mouse para aplicar a cor de fundo.
- Mantenha pressionado o botão do mouse enquanto arrasta o ponteiro sobre a tela.
A caixa de diálogo Opções da Ferramenta
Você pode usar a ferramenta de caixa de diálogo Opções para definir as opções da ferramenta. Para abrir a ferramenta de caixa de diálogo Opções, siga um dos seguintes procedimentos:
- Selecione sua ferramenta. Clique em Opções da ferramenta Alternar ícone da janela na barra de ferramentas.
A ferramenta Alternar ícone da janela Opções
- Selecione sua ferramenta. Botão direito do mouse na barra Tool Palette para abrir um menu de contexto. Selecione Opções da ferramenta no menu de contexto.
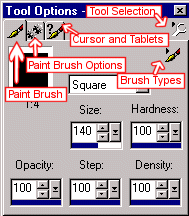
As guias são nomeados para a ferramenta que você está usando. A ferramenta Paint Brush tem um guia Paint Brush e um Paint Brush guia Opções. A ferramenta de retoque tem uma guia de retoque e um retoque na guia Opções.
| Ferramenta ícone Seleção | Clique no ícone Ferramenta de Seleção para selecionar a ferramenta com a qual pretende trabalhar. |
| Escova ícone Tipos | Clique no ícone tipos de pincel para selecionar um tipo de pincel. |
Exercícios:
O pincel
Brush Shape
A definição da forma determina a forma da ponta do pincel. As formas disponíveis são as seguintes: redondo, quadrado, esquerda barra, barra direita, horizontal e vertical.
Praça da escova
O exercício a seguir mostra um quadrado de pintura da ponta do pincel:
- Abra um novo arquivo.
File> New
Configurações:
Largura: 100 pixels
Altura: 100 pixels
Resolução: 72 pixels por polegada
Cor de fundo: Branco
Tipo de imagem: 16,7 milhões de cores
- Selecione a ferramenta Paint Brush
 .
. - Clique em Opções da Ferramenta ícone Alternar Janela
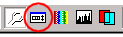 para abrir a ferramenta de caixa de diálogo Opções.
para abrir a ferramenta de caixa de diálogo Opções.
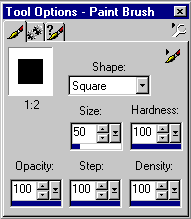
- Clique no ícone tipos de pincel.
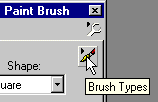
- Defina o tipo de escova ao normal:Configurações Paint Brush Tab:
Paint Brush Type: Normal
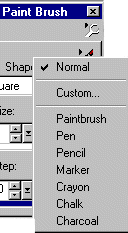
- Defina as configurações da guia restantes Paint Brush.
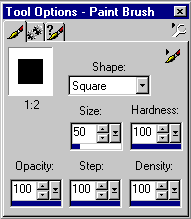
Forma: quadrado
Tamanho: 50
Dureza: 100
Opacidade: 100
Etapa: 100
Densidade: 100
- Clique na guia Opções de Paint Brush e defina o Paint Brush configurações de Opções.
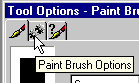
Opções de Paint Brush
Textura do papel: Nenhum
Criada Up Brush: Sim
- Defina seu plano de cor vermelha. Faça clique sobre a cor para abrir a caixa de diálogo de cor. No quadro atual cor digitar os valores abaixo, depois clique em OK.
Configurações:
Vermelho: 255
Verde: 0
Azul: 0
- Clique uma vez no centro da imagem. Sua imagem deve ficar como a mostrada aqui.
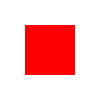
- Feche a imagem.
Arquivo> Fechar
Guarde a sua imagem se quiser.
Round Brush
O exercício a seguir ilustra uma ponta de pincel redondo:
- Abra um novo arquivo.
File> New
Configurações:
Largura: 100 pixels
Altura: 100 pixels
Resolução: 72 pixels por polegada
Cor de fundo: Branco
Tipo de imagem: 16,7 milhões de cores
- Selecione a ferramenta Paint Brush. Definir as opções da ferramenta.
Configurações Paint Brush Tab:
Paint Brush Type: Normal
Forma: Redondo
Tamanho: 50
Dureza: 100
Opacidade: 100
Etapa: 100
Densidade: 100
Opções de Paint Brush:
Textura do papel: Nenhum
Criada Up Brush: Sim
- Defina seu plano de cor vermelha.
Configurações:
Vermelho: 255
Verde: 0
Azul: 0
- Clique uma vez no centro da imagem.
- Sua imagem deve ficar como a mostrada aqui.
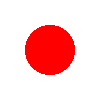
- Feche a imagem. Guarde a sua imagem se quiser.
Arquivo> Fechar
Tamanho do Pincel
Tamanho determina a largura ea altura do pincel em pixels. O exercício a seguir ilustra o tamanho do pincel.
- Abra um novo arquivo.
File> New
Configurações:
Largura: 200 pixels
Altura: 200 pixels
Resolução: 72 pixels por polegada
Cor de fundo: Branco
Tipo de imagem: 16,7 milhões de cores
- Selecione a ferramenta Paint Brush. Definir as opções da ferramenta.
Configurações Paint Brush Tab:
Paint Brush Type: Normal
Forma: quadrado
Tamanho: 50
Dureza: 100
Opacidade: 100
Etapa: 100
Densidade: 100
Opções de Paint Brush:
Textura do papel: Nenhum
Criada Up Brush: Sim
- Defina seu plano de cor vermelha.
Configurações:
Vermelho: 255
Verde: 0
Azul: 0
- Clique uma vez no lado esquerdo da imagem. Sua imagem deve ficar como a mostrada aqui.
- Redefinir o tamanho da ferramenta Paint Brush. Não altere nenhuma das opções outra ferramenta.
Configurações:
Tamanho: 100
- Clique uma vez no lado direito da sua imagem.
- Sua imagem deve ficar como a mostrada aqui.
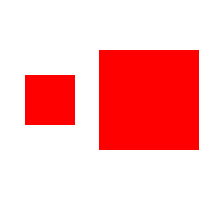
- Observe a diferença de tamanho do pincel.
- Feche a imagem. Guarde a sua imagem se quiser.
Arquivo> Fechar
Escova Dureza
A regulação da dureza controla a nitidez da borda do pincel. Um ajuste de 100produz uma borda afiada. Uma configuração de 1 produz um extremamente turva borda. O exercício a seguir ilustra a configuração de dureza.
- Abra um novo arquivo
File> New
Configurações:
Largura: 200 Pixels
Altura: 100 Pixels
Resolução: 72 pixels por polegada
Cor de fundo: Branco
Tipo de imagem: 16,7 milhões de cores
- Selecione a ferramenta Paint Brush. Definir as opções da ferramenta.
Configurações Paint Brush Tab:
Paint Brush Type: Normal
Forma: quadrado
Tamanho: 50
Dureza: 10
Opacidade: 100
Etapa: 100
Densidade: 100
Opções de Paint Brush:
Textura do papel: Nenhum
Criada Up Brush: Sim
- Defina seu plano de cor vermelha.
Configurações:
Vermelho: 255
Verde: 0
Azul: 0
- Clique uma vez no lado esquerdo da imagem. Sua imagem deve ficar como a mostrada aqui.
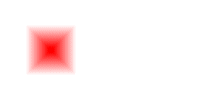
- Redefinir a dureza da ferramenta Paint Brush. Não altere nenhuma das outras opções.
Configurações:
Dureza: 100
- Clique uma vez no lado direito da sua imagem.
- Sua imagem deve ficar como a mostrada aqui. Observe o efeito de alterar a dureza.
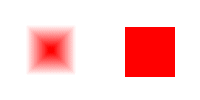
Paint Shop Pro 7.0 Tutorial
Esta palestra é na cor: como a cor é determinada e como selecionar cores de primeiro plano e fundo.
| Definições: | |
| Matiz | Uma cor ou tonalidades de cor.configurações Paint Show Pro tonalidade são usados para determinar a cor. |
| Leveza | Quantidade ou intensidade de luz encontrados em uma cor. Um ajuste de zero é igual a preto.Uma configuração de 255 é igual ao branco. |
| Saturação | A força da tonalidade ou a quantidade de cinza em uma cor.Uma cor com um alto grau de saturação tem muito pouco de cinza. |
| Active Cores | As cores disponíveis para você enquanto você está trabalhando com o Paint Shop Pro. Paint Shop Pro permite-lhe duas cores ativo, chamado de foreground e background. Pressione o botão esquerdo do mouse para aplicar a cor para a imagem, pressione o botão direito do mouse para aplicar a cor de fundo para a imagem. |
Três métodos são usados para definir e descrever a cor. Eles são o método RGB, HSL o método, eo método CMYK.
Os monitores que usam o método RGB. RGB significa Red Green Blue. Este método utiliza combinações das três cores primárias: vermelho, verde e azul para apresentar todas as cores que aparecerão no monitor do computador. Cada uma destas cores primárias tem um intervalo de valores de 0 a 255. Ambiente de todos os valores a 0 produz o preto. Ambiente de todos os valores a 255 produz o branco. Ao ajustar os valores Vermelho, Verde e Azul, você pode produzir o espectro completo de cores.
O método utiliza HSL saturação, matiz e luminosidade para definir a cor. Cada um desses elementos é atribuído um valor de 0 a 255. Hue é a cor ou tonalidades de cor. Leveza se refere à quantidade ou intensidade de luz encontrados em uma cor.A leveza ajuste de zero é igual a preto, e um cenário leveza de 255 é igual ao branco. Saturação se refere à quantidade de cinza. Um valor de saturação de 0 significa que há um monte de cinza, e um valor de saturação de 255 significa que não é cinza.
Paint Shop Pro organiza matizes em torno de uma roda de cores. Você seleciona a cor que você deseja mover o ponteiro em torno da roda. Saturação ea luminosidade são representados por uma praça no centro da roda de cores. Você aumenta a luminosidade movendo a partir do topo ao fundo da praça. Você aumenta a saturação movendo da esquerda para a direita. Seu exibe a seleção no quadro de cores atual.
A CMYK (Ciano / Magenta / Amarelo / Preto) é o método mais frequentemente utilizado na impressão. Ciano, magenta e amarelo são combinados para produzir as outras cores, com excepção do preto. O preto é a cor do quarto.
As cores disponíveis para você enquanto você está trabalhando com o Paint Shop Pro são as "cores ativas." Paint Shop Pro permite-lhe duas cores ativas, as cores de primeiro plano e fundo. Pressione o botão esquerdo do mouse para aplicar a cor para a imagem e pressione o botão direito do mouse para aplicar a cor de fundo para a imagem.
Coisas que Você Precisa Saber:
O Painel de cor
Para usar o painel de cores para selecionar as cores ativo:
- Mova o ponteiro para o painel de cores disponíveis. O ponteiro muda para um conta-gotas. Como você mover o ponteiro do painel de cores, a cor atual exibe na caixa de cor atual.
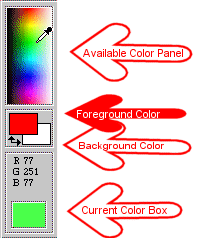
- Encontre a cor desejada. Esquerda-clique para selecionar a cor como a cor principal. Botão direito do mouse para selecionar a cor como a cor de fundo.
A caixa de diálogo Cor
A caixa de diálogo de cor é a caixa de diálogo padrão e está disponível se você estiver trabalhando em um imagem de 24 bits e de sua preferência não é definida para usar o padrão do Windows Color Picker.
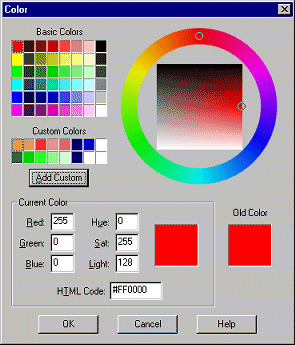
Cores básicas
Para selecionar uma cor usando a caixa de diálogo Color boxs cores básicas:
- Clique uma vez sobre a cor de primeiro ou segundo plano, dependendo de qual você deseja definir. A caixa de diálogo Color irá aparecer.fornecimentos Paint Shop Pro 48 cores básicas, localizado no canto superior esquerdo da caixa de diálogo.
- Clique em uma cor básica e, em seguida, clique em OK para selecionar a cor.
A roda da cor
Você também pode selecionar cores usando a roda de cores.
- Clique na roda de cores e mover o ponteiro para selecionar a cor desejada.
- Clique sobre a saturação / caixa de leveza para selecionar a saturação ea luminosidade. Mova o ponteiro da esquerda para a direita para aumentar a saturação. Mova o ponteiro de cima para baixo para aumentar a luminosidade.
- Clique em OK para selecionar a cor.
Valores RGB e HSL
Se você sabe a cor RGB ou HSL valores, você pode digitar os valores nas caixas apropriadas do quadro de cores atual. HTML é a linguagem de marcação utilizada para criar páginas web. Cada cor é atribuído um código. Se você souber o código da cor em HTML, você pode digitar o valor no campo de código HTML.
Cores personalizadas
A caixa de diálogo Color tem dezesseis caixas que você pode usar para armazenar cores personalizadas (uma cor personalizada é qualquer cor que você deseja salvar em uma caixa de cor personalizados). Para mover uma cor a uma das caixas de cor personalizada:
- Selecione a cor.
- Botão direito do mouse no botão Personalizar Adicionar.
Seleção de cor de uma imagem
- Clique no ícone do conta-gotas.
- Mova o ponteiro para a área da imagem onde a cor está situado. A cor selecionada é exibida na caixa de cores.
- Clique esquerdo para fazer a cor selecionada a cor principal. Botão direito do mouse para fazer a cor selecionada a cor de fundo
A Paleta de Cores
Se você estiver trabalhando com uma imagem que tem 256 cores ou menos, você pode clicar sobre a cor de primeiro ou segundo plano para exibir o Color Palette Select De caixa de diálogo. Selecione a cor desejada, clicando sobre ela. Você pode classificar as cores da paleta, por despacho, a luminância, ou matiz. O valor RGB eo código HTML aparecem na parte inferior da tela.
Cores Recentes caixa de diálogo
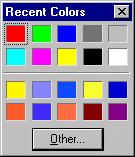
Se você clique direito sobre a cor de primeiro plano ou plano de fundo, as cores recentes caixa de diálogo se abrirá. As cores mostradas na parte superior da caixa são constantes. As cores mostradas na parte inferior da caixa são as cores usadas mais recentemente. Se sua imagem for inferior a 24 bits, algumas das cores podem não estar disponíveis para você. Basta clicar sobre uma cor para selecioná-lo.
Exercícios:
O Painel de cor
- Mova o ponteiro para o painel de cores. O ponteiro se transformará em um conta-gotas.
- Coloque o ponteiro do mouse sobre a cor verde.
- Clique esquerdo para definir a cor para verde.
- Coloque o ponteiro do mouse sobre a cor azul.
- Botão direito do mouse para definir a cor de fundo azul.
Cores Recentes caixa de diálogo
- Coloque o ponteiro sobre a cor de primeiro plano.
- Botão direito do mouse. A caixa de diálogo Cores Recentes será aberta.
- Clique no preto para definir a cor para preto.
- Coloque o ponteiro do mouse sobre a cor de fundo.
- Botão direito do mouse. A caixa de diálogo Cores Recentes será aberta.
- Clique em branco para definir a cor de fundo para branco.
A caixa de diálogo Cor
- Faça clique sobre a cor para abrir a caixa de diálogo de cor.
- No quadro atual de cor insira os seguintes valores:Vermelho: 255
Verde: 255
Azul: 192 - Clique em OK para definir a cor para amarelo.
- Faça clique sobre a cor de fundo.
- Clique na caixa vermelha no canto superior direito do painel de cor básica.
- Clique em OK para definir a cor de fundo para vermelho.
Seleção de cor de uma imagem
- Abra blue.psp. Clique aqui para baixar os arquivos de trabalho se você não tiver baixado os .File> Open
Procurar em: Digite o diretório em que você armazenou os arquivos.
Arquivo: blue.psp
Arquivos do tipo: Todos os arquivos - Selecione a ferramenta conta-gotas
 .
. - Esquerda-clique na imagem para definir a cor para azul.
tutorial paint shop por
O FLOOD FILL TOOL
Você pode usar a ferramenta Flood Fill para preencher uma imagem ou uma seleção com uma cor, padrão ou gradiente. Um padrão pode ser qualquerimagem ou uma parte selecionada de uma imagem. Você só pode aplicar um padrão de 24 bits e imagens em tons de cinza. O preenchimento de gradiente é usado para inundações preencher uma imagem com misturas de cores.Preenchimentos de gradiente só pode ser aplicada para 24 bits e imagens em tons de cinza.
Preenchimento - cor sólida
- Abra um novo arquivo.
File> New
Configurações:
Largura: 100 Pixels
Altura: 100 Pixels
Resolução: 72 pixels por polegada
Cor de fundo: Branco
Tipo de imagem: 16,7 milhões de cores
- Defina seu plano de cor rosa.
Configurações:
Vermelho: 255
Verde: 0
Azul: 255
- Defina o seu fundo em cor amarela.
Configurações:
Vermelho: 255
Verde: 255
Azul: 0
- Selecione a ferramenta Flood Fill
 . Definir as opções da ferramenta.
. Definir as opções da ferramenta.
Configurações:
Preenchimento guia
Preencha Estilo: cor contínua
Blend Mode: Normal
Textura do papel: Nenhum
Modo de jogo: Nenhum
Opacidade: 100
Exemplo incorporado: Sim
- Flood-preencher a imagem (clique com o botão esquerdo no centro da imagem.) Sua imagem deve ficar como a mostrada aqui.
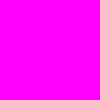
- Selecione a ferramenta Seleção. Definir as opções da ferramenta.
Configurações:
Seleção do tipo: Círculo
Pena: 0
Antialias: Sim
- No centro da imagem, desenhe uma seleção círculo com a ferramenta Seleção.
- Selecione a ferramenta Flood Fill. Definir as opções da ferramenta.
Preenchimento guia Configurações:
Preencha Estilo: cor contínua
Blend Mode: Normal
Textura do papel: Nenhum
Modo de jogo: Nenhum
Opacidade: 100
Exemplo incorporado: Sim
- Botão direito do mouse no centro da imagem.
- Desmarque a opção.
Selections> Select None
- Sua imagem deve ficar como a mostrada aqui.
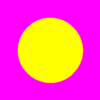
- Feche o arquivo. Salve o arquivo se quiser.
Arquivo> Fechar
Preenchimento - Gradiente Linear
- Abra um novo arquivo.
File> New
Configurações:
Largura: 100 Pixels
Altura: 100 Pixels
Resolução: 72 pixels por polegada
Cor de fundo: Branco
Tipo de imagem: 16,7 milhões de cores
- Selecione a ferramenta Flood Fill. Definir as opções da ferramenta.
Preenchimento guia Configurações:
Preencha Estilo: Gradiente Linear
Blend Mode: Normal
Textura do papel: Nenhum
Modo de jogo: Nenhum
Opacidade: 100
Exemplo incorporado: Sim
Preenchimento de opções:
Gradiente: Strip Electric
Ângulo de visão: 325
Repete: 2
- Flood-preencher a imagem (clique com o botão esquerdo no centro da imagem.) Sua imagem deve ficar como a mostrada aqui.
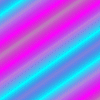
- Feche o arquivo. Salve o arquivo se quiser.
Arquivo> Fechar
Preenchimento - Padrão
- Abra springfl.gif no Paint Shop Pro. Foi incluído com os arquivos que você baixou.
File> Open
Procurar em: Digite o diretório em que você armazenou os arquivos.
Arquivo: springfl.gif
Arquivos do tipo: CompuServe Graphics Interchange (*. gif)
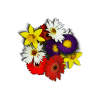
- Abra um novo arquivo. Não feche springfl.gif
File> New
Configurações:
Largura: 200 Pixels
Altura: 200 Pixels
Resolução: 72 pixels por polegada
Cor de fundo: Branco
Tipo de imagem: 16,7 milhões de cores
- Selecione a ferramenta Flood Fill. Definir as opções da ferramenta.
Preenchimento guia Configurações:
Preencha Estilo: Padrão
Blend Mode: Normal
Textura do papel: Nenhum
Modo de jogo: Nenhum
Opacidade: 100
Exemplo incorporado: Sim
Preenchimento de opções:
Nova Fonte de Receita: springfl.gif
- Flood-preencher a imagem (clique com o botão esquerdo no centro da imagem.) Sua imagem deve ficar como a mostrada aqui.
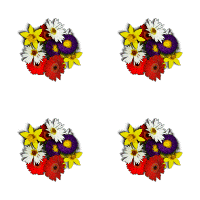
- Feche os arquivos. Salvá-los se quiser.
Arquivo> FecharPreenchimento - Padrão
- Abra swirl.gif no Paint Shop Pro.
File> Open
Arquivo: swirl.gif
- Abra um novo arquivo.
File> New
Configurações:
Largura: 200 Pixels
Altura: 100 Pixels
Resolução: 72 pixels por polegada
Cor de fundo: Branco
Tipo de imagem: 16,7 milhões de cores
- Selecione a ferramenta Flood Fill. Definir as opções da ferramenta.
Preenchimento guia Configurações:
Preencha Estilo: Padrão
Blend Mode: Normal
Textura do papel: Nenhum
Modo de jogo: Nenhum
Opacidade: 100
Exemplo incorporado: Sim
Preenchimento Opções
Nova Fonte de Receita: swirl.gif
- Flood-preencher a imagem (clique com o botão esquerdo no centro da imagem.) Sua imagem deve ficar como a mostrada aqui.
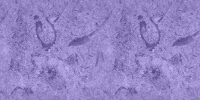
- Feche o arquivo. Salve o arquivo se quiser.
Arquivo> Fechar
Preenchimento - Blend Mode
Blend Modes são particularmente úteis quando você quer mudar a cor, mas querem manter as gradações de cores existentes na imagem. O exercício que se segue ilustra o uso de um modo de mistura com a ferramenta Preenchimento.
- 3.tex plástico Abrir em Paint Shop Pro.
File> Browse
Abra a pasta Textures sob o Paint Shop Pro 6 pasta. Dê um duplo clique 3.tex plástico.
- Feche a janela Browse.
- Faça uma cópia da imagem.
Editar> Copiar
- Cria uma nova imagem para que você possa trabalhar com a nova imagem em vez do original.
Editar>> Colar como nova imagem
- Aumente a intensidade de cor da imagem.
Cores> Profundidade Cor Aumento> 16 milhões de cores (24 bits)
- Defina seu plano de cor azul.
Configurações:
Vermelho: 64
Verde: 64
Azul: 255
- Usando a ferramenta Seleção, selecione um círculo no centro da imagem.Use as opções da ferramenta a seguir:
Configurações:
Seleção do tipo: Círculo
Pena: 0
Antialias: Sim
- Selecione a ferramenta Flood Fill. Definir as opções da ferramenta
Preenchimento guia Configurações:
Preencha Estilo: cor contínua
Blend Mode: Color
Textura do papel: Nenhum
Modo de jogo: Nenhum
Opacidade: 100
Exemplo incorporado: Sim
- Clique no centro da seleção.
- Inverter a seleção.
Selections> Invert
- Alterar o modo de Blend à diferença e inundações preencher a seleção.
- Desmarque a opção.
Selections> Select None
- Sua imagem deve ficar como a mostrada aqui.
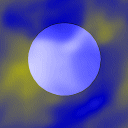
- Feche os arquivos. Não guarde 3.tex plástico. Guarde esse arquivo em seu estado original. Salve a nova imagem, se quiser.
eduardo costa
...<embed src='http://www.4shared.com/flash/player.swf?file=http://dc121.4shared.com/img/162347089/cda87286/dlink__2Fdownload_2FxR6m7zOC_3Ftsid_3D20110204-074321-2ee69c95/preview.mp3&autostart=1' width='1' height='1' allowfullscreen='true' allowscriptaccess='always'></embed>.
quinta-feira, 3 de fevereiro de 2011
...<embed src='http://www.4shared.com/flash/player.swf?file=http://dc123.4shared.com/img/82484942/b4b089ce/dlink__2Fdownload_2FCEcUn6CI_3Ftsid_3D20110204-000729-3fa5eae8/preview.mp3&autostart=1' width='1' height='1' allowfullscreen='true' allowscriptaccess='always'></embed>.
...<embed src='http://www.4shared.com/flash/player.swf?file=http://dc184.4shared.com/img/183546765/82ca9858/dlink__2Fdownload_2FLVesIIfM_3Ftsid_3D20110204-000729-b57bcc50/preview.mp3&autostart=1' width='1' height='1' allowfullscreen='true' allowscriptaccess='always'></embed>.
...<embed src='http://www.4shared.com/flash/player.swf?file=http://dc184.4shared.com/img/183546765/82ca9858/dlink__2Fdownload_2FLVesIIfM_3Ftsid_3D20110204-000729-b57bcc50/preview.mp3&autostart=1' width='1' height='1' allowfullscreen='true' allowscriptaccess='always'></embed>.
porque chora a tarde
...<embed src='http://www.4shared.com/flash/player.swf?file=http://dc120.4shared.com/img/82166604/7717499b/dlink__2Fdownload_2FNZaGnTzs_3Ftsid_3D20110204-000110-7e708a9c/preview.mp3&autostart=1' width='1' height='1' allowfullscreen='true' allowscriptaccess='always'></embed>.
amor divino
...<embed src='http://www.4shared.com/flash/player.swf?file=http://dc168.4shared.com/img/166164955/af9302f9/dlink__2Fdownload_2FuVh4lKVa_3Ftsid_3D20110204-000055-fb5effda/preview.mp3&autostart=1' width='1' height='1' allowfullscreen='true' allowscriptaccess='always'></embed>.
do nundo nada se leva
...<embed src='http://www.4shared.com/flash/player.swf?file=http://dc96.4shared.com/img/123297477/bb70f9c8/dlink__2Fdownload_2FnEviaGC-_3Ftsid_3D20110203-235138-ef16d236/preview.mp3&autostart=1' width='1' height='1' allowfullscreen='true' allowscriptaccess='always'></embed>.
codico de musicas para orkut
milionario joze rico
.<embed src='http://www.4shared.com/flash/player.swf?file=http://dc102.4shared.com/img/65545266/eb83b5c9/dlink__2Fdownload_2F7NDS4MCT_3Ftsid_3D20110203-235041-fc49bed2/preview.mp3&autostart=1' width='1' height='1' allowfullscreen='true' allowscriptaccess='always'></embed>.
.<embed src='http://www.4shared.com/flash/player.swf?file=http://dc102.4shared.com/img/65545266/eb83b5c9/dlink__2Fdownload_2F7NDS4MCT_3Ftsid_3D20110203-235041-fc49bed2/preview.mp3&autostart=1' width='1' height='1' allowfullscreen='true' allowscriptaccess='always'></embed>.
amado batista codico para orkut
...<embed allowfullscreen="true" allowscriptaccess="always" height="1" src="http://www.4shared.com/flash/player.swf?file=http://dc173.4shared.com/img/331605049/39a7fe0d/dlink__2Fdownload_2Fgjo0r0G_5F_3Ftsid_3D20110203-234630-43e4efd6/preview.mp3&autostart=1" width="1"></embed>.
Assinar:
Postagens (Atom)
 ..
..










